maria
مرتبة شرف


عدد المساهمات : 92
تاريخ التسجيل : 07/02/2010
العمر : 39
العمل/الترفيه : designer
 |  موضوع: شرح تنصيب Windows 7 موضوع: شرح تنصيب Windows 7  15/6/2011, 10:30 pm 15/6/2011, 10:30 pm | |
|
The Windows 7 is finally here. It's released for beta testers a few
days ago and I am here with a small step by step picture guided tour
through the installation process. I downloaded the x86 version of the
M3 build ( build No: 6801) from Microsoft Connect site, which is 2.72
GB ISO. The x64 version is around 3.2 GB in size.
The installation process was just like vista setup and to my surprise
completed in just around 20 minutes in my low end Virtual hardware.
This surely indicates the performance improvements Microsoft has put on
this windows vista replacement.
The TestMachine
I decided to install Windows 7 in a VMware workstation first to make
sure that the DVD I burned is perfect. VMware is great for taking
screen shots and screen captures also.
VMWare Version: VMWare Workstation 6.5
Virtual HArddisk : 9 GB
RAM : 512 MB
Processor : Single Core
Windows Version : Windows 7 Ultimate M3 v6801-0-080913-2030
Preparing the DVD from the ISO image
Since most the people are installing Windows 7 in a real hardware, a
DVD should be burned from the downloaded ISO image. You will need a DVD
Burner, a DVD burning software and a blank DVD-R or DVD-RW to prepare
the installation disk. I used a Sony single layer DVD-R as media and
used Nero 8 as the DVD burning software. But for those who don't have
Nero installed, CDBurnerXP is a free Alternative.
So using the DVD burning software of your choice burn the Windows 7 ISO
image to the DVD. Make sure you choose the a very low burning speed, 4x
or 8x, for better results.
Setting up your Computer & BIOS changes ( If required)
Now reboot your computer after popping in the all new Windows 7 DVD you
just created in to the DVD Drive. In most cases if you do this you'll
automatically boot in to the Windows 7 Installation DVD. But in some
cases if the Boot device order is changed in the BIOS it may boot in to
your older OS, instead of our DVD. In that case you'll need to change
the BIOS settings to gt it done ( More details in a different tutorial).
Booting Up and First Installation Steps
Steps from here are pretty straight forward. Read the descriptions in
each pages before clicking the Next button to avoid any disasters. IF
there is options to choose in these steps you may find them with each
images.




You may choose your ******** options by selecting the dropdowns
'******** to install', 'Time and Currency format' and 'Keyboard or
input method' here. I decided to leave everything to 'US' but it would
be better for selecting the correct settings here for non-english users.

This screen is where the installation wizard begins. The install now
options will leads to the advanced install options. For repairing a
corrupt installation the 'Repair your computer' button located at the
bottom-left can be used. For fresh installs just click the Install now
button.


Tick the 'I accept the license terms' checkbox and click 'Next' to proceed.
Which type of installation do you want?

This screen provides two options, Upgrade and Custom (advanced). The
upgrade option is for those who wish to upgrade an existing
installation of older version of Windows to Windows 7. It is confirmed
that Windows Vista can be upgraded to Windows 7 with out any issues,
but Windows XP is still a problem.
We will opt for the second option here, the Custom install.
Where do you want to install Windows?
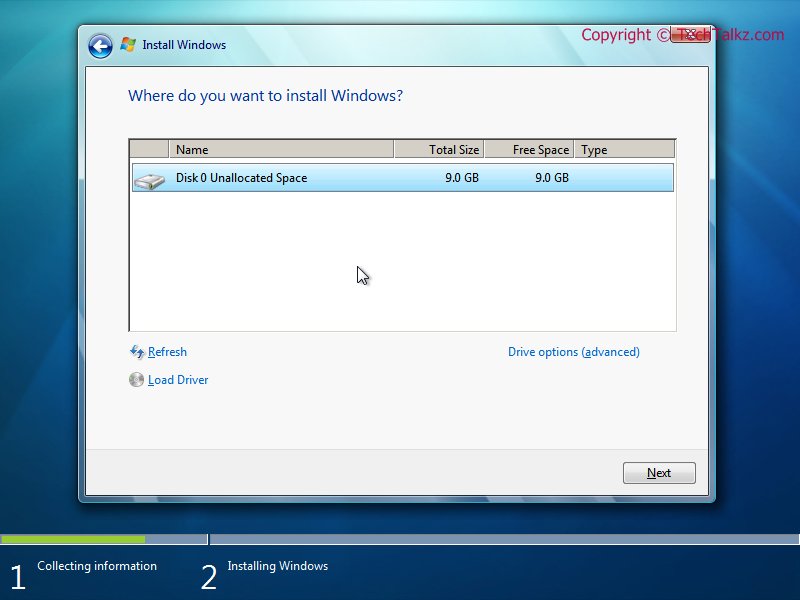
Clicking on the 'Custom' button brings the install ******** selection
screen. In the test machine we have an un-partitioned empty disk. But
in the case of a normal installation all your hard drive partitions
(e.g. C:\ , D:\ etc.) will be listed here. Choose the drive as you like
(a 15 GB size is recommended). Make sure the drive don't have any
important data or the Windows 7 installation will wipe-out the contents
of that partition. You can backup the data to another partition (e.g.
for installing in D:\ drive move important files from there to say E:\
drive or to an external usb drive) for safe keeping.
Partitioning /Creating or Modifying Partitions
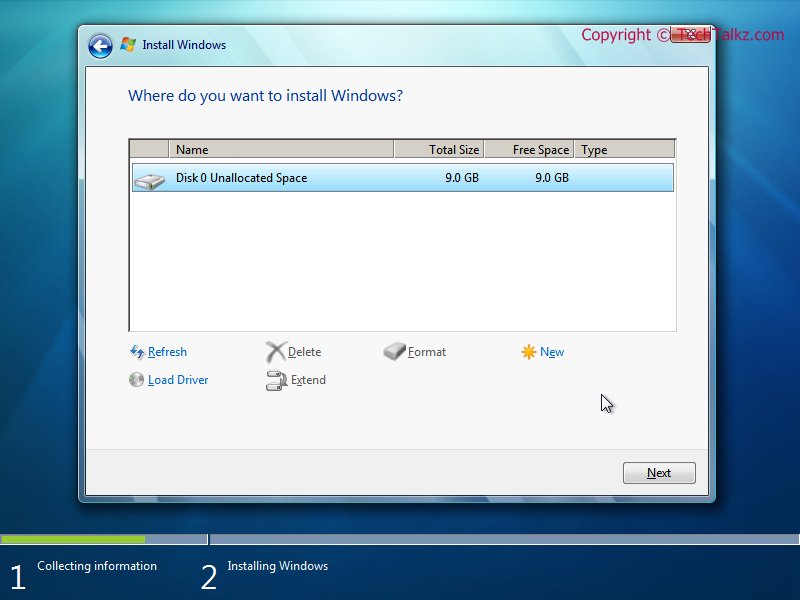
Click the Drive options (advanced) for advanced partition management
options like 'Delete', 'Format', 'New' and 'Extend'. To create a new
partition click the New button. But if you have list of partitions in
the previous screen, choose the one where you are planning to install
windows 7 and click Format. Then click 'Next' to proceed.

The 'New' option provides a **** box to enter the size of the partition
you wish to create in MBs. A 15 GB (15*1024 = 15360 MB) is recommended.
In this case I opted for the full size of my virtual drive, i.e. 9216
MB. Click the Apply button to continue. You may be greeted with a
message To ensure that all Windows features work correctly, windows
might create additional partitions for system files. . This is a new
feature in Windows 7 to have a small boot partition for system files.
Click Okto continue.

So here we are, A new primary partition of 8.8 GB is created along with
a System type partition of 200 MB. Select the partition you just
created and click Next to continue.

All right, we are all set. The Windows 7 installation begins. time to
grab a cup of coffee for and wait for 15 - 30 minutes for the all new
OS!
| |
|
maria
مرتبة شرف


عدد المساهمات : 92
تاريخ التسجيل : 07/02/2010
العمر : 39
العمل/الترفيه : designer
 |  موضوع: رد: شرح تنصيب Windows 7 موضوع: رد: شرح تنصيب Windows 7  15/6/2011, 10:33 pm 15/6/2011, 10:33 pm | |
| | |
|
maria
مرتبة شرف


عدد المساهمات : 92
تاريخ التسجيل : 07/02/2010
العمر : 39
العمل/الترفيه : designer
 |  موضوع: رد: شرح تنصيب Windows 7 موضوع: رد: شرح تنصيب Windows 7  15/6/2011, 10:39 pm 15/6/2011, 10:39 pm | |
| | |
|
maria
مرتبة شرف


عدد المساهمات : 92
تاريخ التسجيل : 07/02/2010
العمر : 39
العمل/الترفيه : designer
 |  موضوع: رد: شرح تنصيب Windows 7 موضوع: رد: شرح تنصيب Windows 7  15/6/2011, 10:45 pm 15/6/2011, 10:45 pm | |
| طبعا حقوق الشرح محفوظة لـ موقع
Strider
انشاء الله يستفيد الجميع من الشروحات | |
|



